In order to access YouTrack running on Windows 11 on local network, we need to do some configuration updates. First go to the http://<ip>:<port>/admin/hub/services and click on YouTrack.
I am running the server at http://ataraxia.local:8000. This is the home URL. The base URLs will then have two address.
http://ataraxia.local:8000
http://127.0.0.1:8000
1. Get the local network IP for the system and add it to the Base URLs which will then have 3 addresses.
http://ataraxia.local:8000
http://127.0.0.1:8000
http://192.168.1.33:8000
2. Add the local IP address say 192.168.1.33 to the Redirect URLs like:
http://192.168.1.33:8000/oauth?v2
This will allow authentication and access to work using internal IP address of the system.
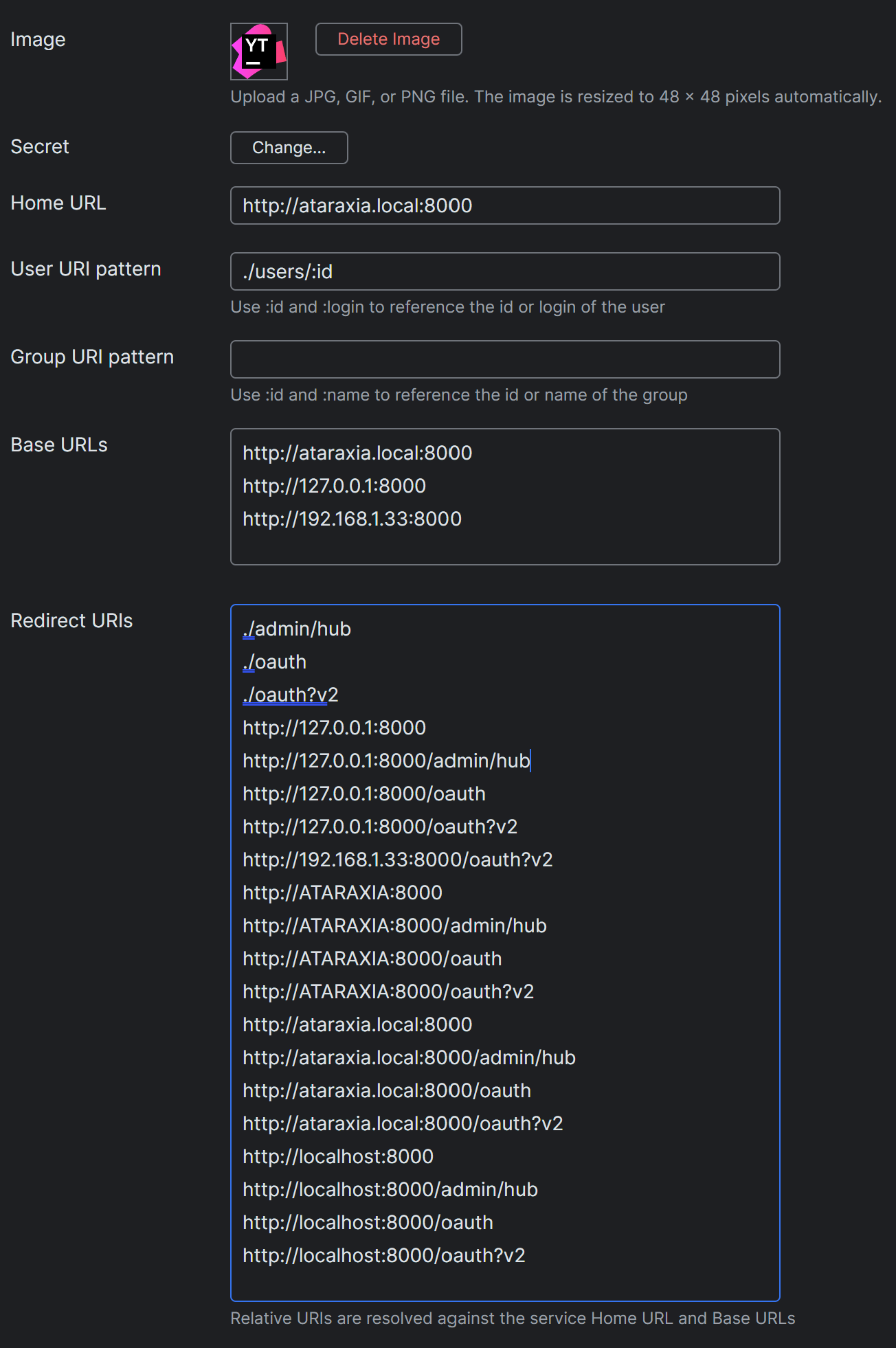
3. Next we need to enable port 8000 in the Windows Firewall. For that open Firewall & network protection > Advanced Settings > Inbound Rules > New Rule > Port.
4. Select TCP and for Specific local ports give 8000 > Allow the connection.
5. And for When does this rule apply?, keep Domain, Private and Public selected.
6. Give a name and save the firewall rule.
7. Reboot the system. Without reboot it did not work for me.
8. Now we can access the YouTrack server from mobile phone browser as well as the YouTrack mobile app by giving the local IP address 192.168.1.33:8000.